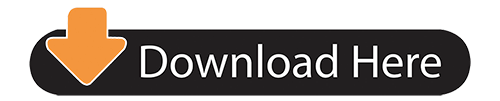- Aug 19, 2018 On Windows 1. Select the Zip file you want to delete. Press Shift and Delete on your keyboard at the same time. Right-click the Zip file, and select Move to Trash. Right-click the Zip in Trash, and select Delete Immediately.
- 7-Zip for Windows Mobile / Windows CE (ARM) Download. 7-Zip files at SourceForge. The free Mac OS X file archiver; p7zip for Amiga.
- Note: Archive Utility is the default zip software in Mac devices that zips and unzips files/folders. Zip, Unzip Files Online. In a situation where your operating system's default zipping.
Follow these steps to open zip files on Mac: Click the Unzip button. From the drop down menu, choose to unzip your files to this Mac, iCloud Drive, Dropbox or Google Drive. A 'Finder style' window will open. You can browse to the folder where you want the files saved. Choose to unzip the Entire Zip file or Selected Items.
Zipping files on Apple/Mac is a chore because of all the hidden files and folders added by macOS. Like .DS_Store and __MACOSX are two of the most common files and folders that are added to zip files when compressed on macOS.
The folder named __MACOSX especially is problematic because it contains duplicates of every file in the zip archive. So for example, if you use Finder to compress 20 files, the resulting zip file will contain the original 20 files, plus an additional 20 files all hidden under the /__MACOSX/ folder.
How To Zip A File On Mac
It's a real pain and can be confusing to deal with because when you unzip the files on a Mac, the hidden files and folders are not included in the unzipped files. So you won't be able to view them, even after you enable display of hidden files. The only way to view all the hidden files/folders is to open the zip file on a non-Mac machine, like PC/Windows or Linux.
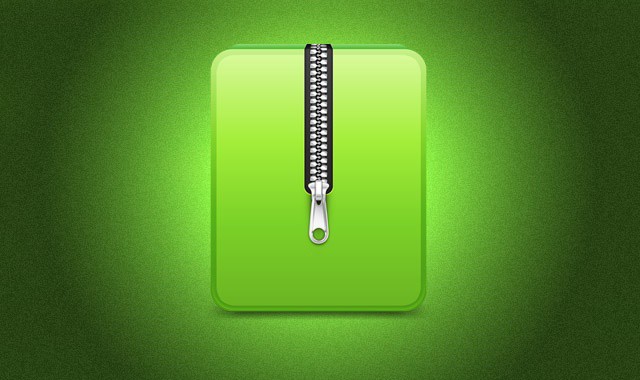
Hidden Files
Here are some screenshots showing the hidden files and folders that are included for any folder compressed (zipped) on macOS. First screenshot shows the hidden __MACOSX directory, which is visible on PC when you open the zip file.
The next screenshot shows the set of duplicate files and folders that are included in zip files compressed on macOS. Notice the file names, each begin with a dot ., which makes the files hidden by default on most systems.
Now compare those previous screenshots (taken on PC) with the following screenshot (taken on Mac). Even with 'show hidden files' enabled, the hidden __MACOSX folder and all the hidden files are not included (i.e., they do not exist hidden or otherwise) in the unzipped archive.
So again, all the hidden files/folders added by Mac are included in the unzipped files ONLY when the files are unzipped on non-Mac machines. Thus the confusion: Why on earth are the hidden files added in the first place? They are completely excluded when unzipping on Mac, and never needed for any reason on any other machine. In fact quite the opposite: the hidden files serve NO purpose other than to waste bandwidth, time, energy, resources, etc.
Why does macOS include hidden files in zip archives? It makes absolutely zero sense.
Real Problems
This is a real problem because many people use Mac to zip files to share on the Web. Problem is that not everyone uses a Mac. So anyone downloading your zip files on their Windows, Linux, or other non-Mac is going to see all those hidden files and folders. Which are utterly useless to non-Mac devices and users.
Further, by adding a duplicate set of hidden files to the zip archive, Mac essentially is doubling the size of the download zip file, which of course wastes bandwidth, disk space, and everything else. May not be a huge deal for smaller zip files, but we're talking about potentially millions or billions of zip files downloaded every day, needlessly bloated with useless data.
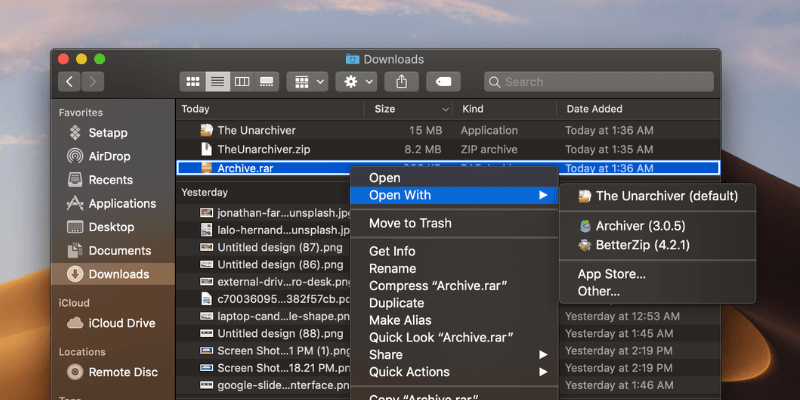
__MACOSX directory and its duplicate set of files can cause problems with things like installing WordPress plugins and other applications. So if you are WordPress/Web developer, use a version-control system to manage and package/zip your files. That way you keep all the hidden junk completely out of the picture. Alternately if you aren't using version control, you can remove/exclude unwanted hidden files using one of the techniques below.Real Solutions
Fortunately, all the hidden garbage is not needed on any machine — including Mac — so it's all 100% totally safe to delete. So regardless of which machine/OS you are using, you can safely delete __MACOSX and .DS_Store from any zip archive. The files literally are useless. Read on to learn some different techniques for removing the __MACOSX and .DS_Store from ZIP Files on macOS.
Open Zip Files On Mac
Use software to exclude hidden files from NEW zip archives
For new files, you can use an app such as YemuZip or any free alternative to zip compress new files without any hidden junk.
I don't know of any apps that can retroactively remove hidden files/folders from existing zip files. If you know of any, drop a comment or send via contact form.
Use command line to exclude hidden files from NEW zip archives
On Mac you can use Terminal to easily remove all of the hidden files/folders from existing zip files. Here are some techniques that I use for my own projects.
When creating new ZIP archives, you can use the zip command to compress/zip files without any hidden files like .DS_Store and __MACOSX. Here are the steps:
- Open the Terminal app
- Navigate to the folder that contains the files you want to zip
- Type or paste the following command into Terminal*:
- Press Enter to execute and done.
The resulting zip archive will be named data.zip and located in the same directory as the original uncompressed files. The data.zip archive will not include any __MACOSX or 'dot-hidden' files (i.e., file names that begin with a literal dot).
*Important: The above command will remove all dot-hidden files, including files like .htaccess and other common/useful files. So if you want to keep some hidden files and only remove the ones added by macOS, use this command instead:
cd and ls commands to navigate in Terminal.Example
To give this a real-world example. Let's say you have a folder on your desktop called Folder that includes a bunch of files that you want to zip/compress.
First, open terminal and write following commands:
Now you have a file called data.zip on your desktop that does not include any __MACOSX or .DS_Store files. I.e., a nice clean zip file with no hidden garbage.
Use command line to remove hidden files from EXISTING zip archives
The above techniques show how to exclude hidden files when creating new zip archives. But what if you want to remove hidden files from an existing zip archive? Easy. In Terminal, navigate to the directory that contains your zip file and enter the following two commands:
And/or if you have multiple zip archives in some folder, and want to remove all hidden macOS files from all of them in bulk. Use Terminal to navigate to the folder and enter the following commands:
I use this technique for zip files I serve here at Perishable Press and elsewhere.
Tip
For a 'quieter' Terminal experience, you can add the q (quiet) or qq (quieter) parameter to the previous bulk-delete command:
Cheers people.
With one tool on the hand, you can feel free to download, convert, rip, and share with the one-stop application. More Related Articles You May Like.How to convert YouTube to MP3 on Mac with high quality? Here introduces top YouTube to MP3 converter Mac, professional software and online tools included.In this article, we would let you know about several methods by which you can download music from YouTube to iPhone in MP3 format.How do I block YouTube on my Mac? How do i download music from youtube to my mac for free.
Files you download from the Internet are often compressed or zipped so that they take up less space and arrive much faster than files that haven't been compressed. You can easily identify compressed files by their extensions, such as .zip (a common standard used in OS X and Windows) and .sit. Before you can use these files, you must learn how to unzip files on mac computers for proper access – luckily the process isn't that complicated!
On your Mac, open an app that lets you create documents. For example, open TextEdit to create a plain text, rich text, or HTML document. Click New Document in the Open dialog, or choose File New. Many Mac computers come with these Apple apps that you can use to create spreadsheets, presentations, reports, and more. PDFelement is one of the best PDF creators for Mac. This simple and user-friendly.
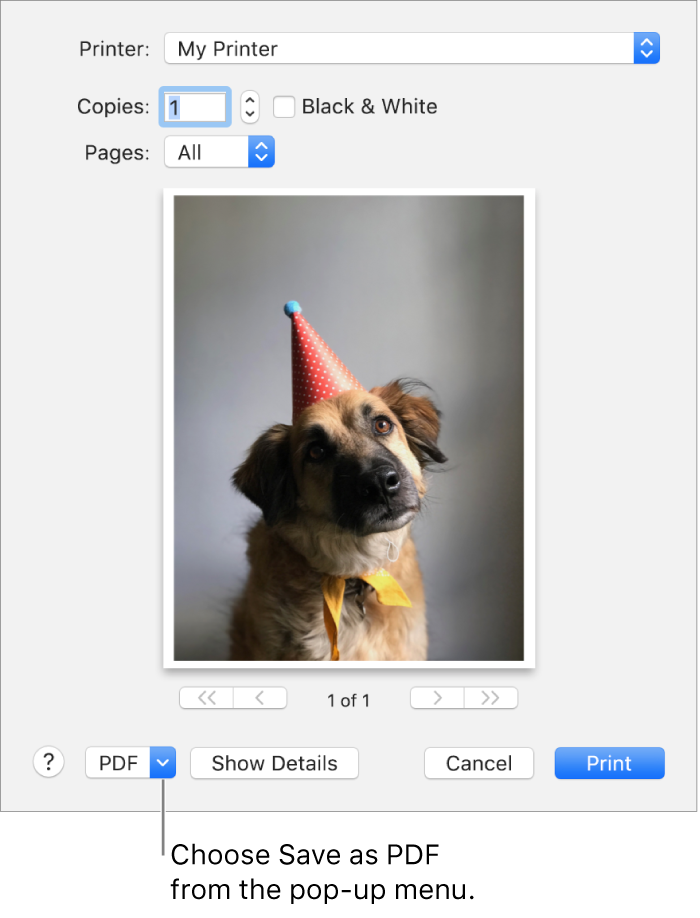
How to unzip files on mac computers
Unzipping a file on a mac computer is user-friendly and intuitive. To unzip files on a mac, simply follow the steps below:
- Double click the zipped file.
- The file will automatically be decompressed by Archive Utility into the same folder the compressed file is in.
- Access the extracted files by clicking the appropriate icons.

Alternatively, if the method above does not work, you can right-click on the .zip package, and select Open With > Archive Utility (default).
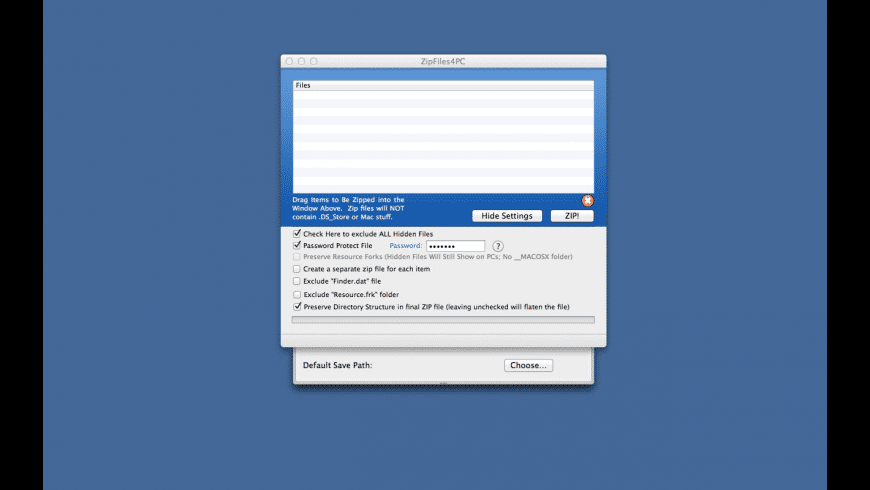
Hidden Files
Here are some screenshots showing the hidden files and folders that are included for any folder compressed (zipped) on macOS. First screenshot shows the hidden __MACOSX directory, which is visible on PC when you open the zip file.
The next screenshot shows the set of duplicate files and folders that are included in zip files compressed on macOS. Notice the file names, each begin with a dot ., which makes the files hidden by default on most systems.
Now compare those previous screenshots (taken on PC) with the following screenshot (taken on Mac). Even with 'show hidden files' enabled, the hidden __MACOSX folder and all the hidden files are not included (i.e., they do not exist hidden or otherwise) in the unzipped archive.
So again, all the hidden files/folders added by Mac are included in the unzipped files ONLY when the files are unzipped on non-Mac machines. Thus the confusion: Why on earth are the hidden files added in the first place? They are completely excluded when unzipping on Mac, and never needed for any reason on any other machine. In fact quite the opposite: the hidden files serve NO purpose other than to waste bandwidth, time, energy, resources, etc.
Why does macOS include hidden files in zip archives? It makes absolutely zero sense.
Real Problems
This is a real problem because many people use Mac to zip files to share on the Web. Problem is that not everyone uses a Mac. So anyone downloading your zip files on their Windows, Linux, or other non-Mac is going to see all those hidden files and folders. Which are utterly useless to non-Mac devices and users.
Further, by adding a duplicate set of hidden files to the zip archive, Mac essentially is doubling the size of the download zip file, which of course wastes bandwidth, disk space, and everything else. May not be a huge deal for smaller zip files, but we're talking about potentially millions or billions of zip files downloaded every day, needlessly bloated with useless data.
__MACOSX directory and its duplicate set of files can cause problems with things like installing WordPress plugins and other applications. So if you are WordPress/Web developer, use a version-control system to manage and package/zip your files. That way you keep all the hidden junk completely out of the picture. Alternately if you aren't using version control, you can remove/exclude unwanted hidden files using one of the techniques below.Real Solutions
Fortunately, all the hidden garbage is not needed on any machine — including Mac — so it's all 100% totally safe to delete. So regardless of which machine/OS you are using, you can safely delete __MACOSX and .DS_Store from any zip archive. The files literally are useless. Read on to learn some different techniques for removing the __MACOSX and .DS_Store from ZIP Files on macOS.
Open Zip Files On Mac
Use software to exclude hidden files from NEW zip archives
For new files, you can use an app such as YemuZip or any free alternative to zip compress new files without any hidden junk.
I don't know of any apps that can retroactively remove hidden files/folders from existing zip files. If you know of any, drop a comment or send via contact form.
Use command line to exclude hidden files from NEW zip archives
On Mac you can use Terminal to easily remove all of the hidden files/folders from existing zip files. Here are some techniques that I use for my own projects.
When creating new ZIP archives, you can use the zip command to compress/zip files without any hidden files like .DS_Store and __MACOSX. Here are the steps:
- Open the Terminal app
- Navigate to the folder that contains the files you want to zip
- Type or paste the following command into Terminal*:
- Press Enter to execute and done.
The resulting zip archive will be named data.zip and located in the same directory as the original uncompressed files. The data.zip archive will not include any __MACOSX or 'dot-hidden' files (i.e., file names that begin with a literal dot).
*Important: The above command will remove all dot-hidden files, including files like .htaccess and other common/useful files. So if you want to keep some hidden files and only remove the ones added by macOS, use this command instead:
cd and ls commands to navigate in Terminal.Example
To give this a real-world example. Let's say you have a folder on your desktop called Folder that includes a bunch of files that you want to zip/compress.
First, open terminal and write following commands:
Now you have a file called data.zip on your desktop that does not include any __MACOSX or .DS_Store files. I.e., a nice clean zip file with no hidden garbage.
Use command line to remove hidden files from EXISTING zip archives
The above techniques show how to exclude hidden files when creating new zip archives. But what if you want to remove hidden files from an existing zip archive? Easy. In Terminal, navigate to the directory that contains your zip file and enter the following two commands:
And/or if you have multiple zip archives in some folder, and want to remove all hidden macOS files from all of them in bulk. Use Terminal to navigate to the folder and enter the following commands:
I use this technique for zip files I serve here at Perishable Press and elsewhere.
Tip
For a 'quieter' Terminal experience, you can add the q (quiet) or qq (quieter) parameter to the previous bulk-delete command:
Cheers people.
With one tool on the hand, you can feel free to download, convert, rip, and share with the one-stop application. More Related Articles You May Like.How to convert YouTube to MP3 on Mac with high quality? Here introduces top YouTube to MP3 converter Mac, professional software and online tools included.In this article, we would let you know about several methods by which you can download music from YouTube to iPhone in MP3 format.How do I block YouTube on my Mac? How do i download music from youtube to my mac for free.
Files you download from the Internet are often compressed or zipped so that they take up less space and arrive much faster than files that haven't been compressed. You can easily identify compressed files by their extensions, such as .zip (a common standard used in OS X and Windows) and .sit. Before you can use these files, you must learn how to unzip files on mac computers for proper access – luckily the process isn't that complicated!
On your Mac, open an app that lets you create documents. For example, open TextEdit to create a plain text, rich text, or HTML document. Click New Document in the Open dialog, or choose File New. Many Mac computers come with these Apple apps that you can use to create spreadsheets, presentations, reports, and more. PDFelement is one of the best PDF creators for Mac. This simple and user-friendly. Pages is a powerful word processor that lets you create stunning documents, and comes included with most Apple devices. And with real-time collaboration, your team can work together from anywhere, whether they're on Mac, iPad, iPhone, or using a PC.
How to unzip files on mac computers
Unzipping a file on a mac computer is user-friendly and intuitive. To unzip files on a mac, simply follow the steps below:
- Double click the zipped file.
- The file will automatically be decompressed by Archive Utility into the same folder the compressed file is in.
- Access the extracted files by clicking the appropriate icons.
Alternatively, if the method above does not work, you can right-click on the .zip package, and select Open With > Archive Utility (default).
Apple and third party software
Apple used to include a program called StuffIt Expander to decompress zipped files, but doesn't now that OS X lets you unzip files (but not .sit files). However, StuffIt from SmithMicro Software still comes in handy for opening other types of compressed files, notably the .sit or .sitx compressed types. Go to www.stuffit-expander.com or www.stuffit.com/mac/index.html to download a free version of the software or to splurge for the Deluxe version. In addition to compressing files, StuffIt Deluxe lets you encrypt and back up files.
Meanwhile, you can archive or create your own .zip files through OS X, which is useful if you're e-mailing a number of meaty files to a friend. Right-click (or Ctrl-click) files you want to compress inside Finder and choose Compress Filename. The newly compressed files carry the .zip extension. The archive is created in the same location as the original file and is named originalfilename.zip. You can also choose File→Compress. If you compress a lot of files at once, the archive takes the name Archive.zip.
By default, compressed files are opened with the Archive Utility. It appears in the Dock (in Leopard) while the files are being unsqueezed, unless you choose to open them with Stuffit Expander or some other program.
Zip Files For Mac
How to zip files on a mac
On the flip side, you can also archive or create your own .zip files through OS X, which is useful if you're e-mailing a number of meaty files to a client or friend. Follow the step-by-step instructions below to easily zip files on a mac:
- Right-click or Ctrl-click the multiple files you want to compress (whether on the desktop or inside the Finder).
- Select Compress Filename from the pop-up menu.
- The files are now compressed in a .zip extension and the archive is created in the same location as the original file name, except with the .zip appended to its name.
Zip File For Apple Mac
On some Apple computers, you can also compress a file by simply choosing File→Compress. If you compress a lot of files at once, the archive takes the name Archive.zip.